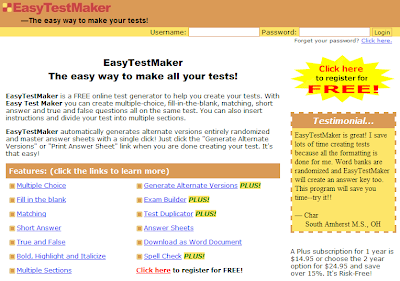Cada vez más, estamos procesando imágenes, a ritmo vertiginoso. Como en nuestras asignaturas hay tantísimo material multimedia, una de las formas de presentarlos es a través de los famosos Power Point, Open Office o Keynote.
¿Qué servicios adicionales nos ofrecen?
– Usar las presentaciones de manera interactiva: incluyen lápiz para añadir comentarios que se pueden guardar y rotulador de resaltado. Esto nos permite trabajar la comprensión lectora en la pizarra: los alumnos pueden salir a resaltar y comentar el texto y sacarles mayor partido.
-Insertar Imágenes, Autoformas, Organigramas, Diagramas de flujo, Gráficos y Tablas. Las versiones más modernas incluyen muy bonitos diseños para realizar mapas conceptuales, por ejemplo.
-Permite insertar videos: hay que incluírlos en la carpeta. Lo mismo con música.
-Permite insertar animaciones, que podremos integrar fácilmente en un vídeo.
-Podemos grabar voz y convertirlos en vídeo utilizando ispring: necesitamos descargar iSpring Converter , que es un complemento para PowerPoint para convertir tus presentaciones al formato Flash (SWF). iSpring Converter mantiene la apariencia original de las presentaciones y las hace mas compactas para distribuirlas y compartirlas en la web.
Keynote y Power Point 2010 ya tienen incorporado un sistema para hacerlo.
También podemos descargar Camtasia: lo puedes probar desde aquí: http://camtasia-studio.softonic.com/
También se puede utilizar un programa de descarga libre, PowerPoint Video Converter (6 MB). El cuál, una vez instalado, lo abrimos y añadimos la presentación “New Task”, escogemos “Add Files” y agregamos nuestra presentación. Nos aparece una ventana que permite elegir el formato (avi está bien) y se abre otra ventana: nos vamos a Options -> Video Resize, para escoger el tamaño de resolución del video. Al darle a aceptar, nos sale a converter y ya lo tenemos.
Servicios web 2.0
Slideshare.
Slideshare es un espacio gratuito donde los usuarios pueden enviar presentaciones Powerpoint u OpenOffice, que luego quedan almacenadas en formato Flash para ser visualizadas online. Es una opción interesante para compartir presentaciones en la red. Admite archivos de hasta 20 Mb de peso, sin transiciones entre diapositivas.
Una vez subidas las convierte en formato flash, y les asigna una dirección web pública,sin posibilidad de mantenerlas en privado. También nos permite compartirla a través de correo electrónico o meterlo con su propio reproductor en nuestra página web, wikispaces o blog. La dirección de alojamiento es www.slideshare.net.
Scribd
Scribd es otra forma de alojamiento, que incluye todo tipo de documentos, también presentaciones Para registrarte te pide un correo, aunque te puedes registrar a través de las redes sociales. . Visítalo.
Isuu.
Issuu es otro servicio muy fácil de trabajar con él. Sube tu documento y luego, incrústalo en tu web, blog o wiki fácilmente. Encontrarás también una gran cantidad de material valioso: libros, revistas y periódicos.
Authorstream también permite compartir en la web y colaborar, gracias a la subida de Power Point
Por supuesto, google docs.
También Glogster es presentada de esta manera, aunque a través del formato póster. Visita
Tembién Popplet, actualmente en fase beta, te permite hacerlo a través de póster con los que representar tus ideas, mapas mentales o conceptuales. Además tiene la versión para Tablet.
Helloslide
Escribe el texto en la presentación y Helloslide te graba el audio correspondiente.
Otra forma de compartir fácilmente presentaciones
otra forma sencilla de compartir presentaciones
Webinar: combina video y presentación, con
Puedes subir presentaciones en power point, open office o keynote. Además puedes añadirle el audio, grabar y crear un vídeo:
Muestra tus presentaciones en línea, sencillo y fácil de usar:
Otras formas de visualizar y presentar tus clases.
Una forma más visual de realzarlos es a través de Prezi, un formato online que nos permite unas presentaciones más dinámicas. Requiere un registro y permite la colaboración. Además, podemos iniciarnos a través de nuestras clásicas presentaciones ppt, porque un añadido que tiene es ése: transformarlas. Para que las veais, he reciclado una presentación sobre la célula:

Tutorial Prezi en español, aprender a utilizarlo en 15 minutos (academia Prezi) on Prezi
Sliderocket .
Slide Rocket también para presentaciones en línea, que permite un trabajo colaborativo.
Versión libre, previo registro y versión de pago.
De factura muy atractiva, tiene unas transiciones y animaciones muy hermosas.
Zoho
zoho es una herramienta gratuita online. Viene con bonitos temas para hacer más fácil y más rápido la creación de presentaciones. Las presentaciones se pueden compartir a través de las redes sociales, correo electrónico o incrustados en blogs y sitios web.
Vuvox.
Vuvox expres permite crear Presentaciones Con fotos, vídeo y Música DESDE Flickr, Picasa Web Albums, YouTube, Facebook o tu PC. PUEDES compartirlas Con Tus Amigos e incrustarlas en tu blog, web o tu Myspace. Para ello, se parte de una presentación en PowerPoint, que debe contener imágenes grandes : cubrir toda la diapositiva con una imagen si es posible y, mantener un texto mínimo. A continuación, guardar como imágenes jpeg: Archivo> Guardar como tipo de archivo> = jpeg. Así que ahora, todas las diapositivas son archivos de imagen.
Cargue sus imágenes a cualquiera de Picasa o Flickr, aunque parece que va mejor Picasa. Después, desde Vuvox, accede a crear una nueva presentación, eligiendo el estilo: en pantalla completa, verás que bien se ve.
Slideboom
Slideboom otra forma más de presentar online tus documentos.
Ahead
Ahead es una nueva web similar a Prezi. Puede crear presentaciones con recursos multimedia y efectos de zoom y panorámica. Utiliza Flash Player. La versión gratuita ofrece 300MB de almacenamiento, presentaciones públicas solamente, y un número ilimitado de presentaciones.
Photopeach.
Photopeach permite realizar presentaciones con imágenes y musica
Speakerdeck
Speakerdeck crea unas más que atractivas presentaciones.
Authorstream
Author Stream permite compartir presentaciones en línea. Puede convertir las diapositivas de PowerPoint a vídeos y compartirlos. Como casi siempre, planes gratuitos y de pago.
Knovio.
Knovio también admite diapositivas de PowerPoint a presentaciones en vídeo, y todo lo que necesitas es tu cámara web y un navegador web. Añadir dos audios y videos a las diapositivas ya existentes para hacerlos más interesantes. Knovio se encuentra actualmente en beta. Así,puede inscribirse para recibir una invitación para utilizar esta herramienta de forma gratuita.
Empressr
Empressr otra forma gratuita de crear, gestionar y compartir diapositivas. Permite subir videos, audios, fotos y animaciones o importarlas y puedes incrustarlas
VCASMO
VCASMO es otra herramienta libre . También puedes subir tus propias fotos, vídeos, audios, archivos PDF, así como diapositivas de PowerPoint. Integrar en blogs y sitios web y obtener análisis pertinentes sobre las visitas que tuvo sus diapositivas.
Una forma muy sencilla y útil de añadir voz o imágenes a una presentación ya realizada, es a través
http://present.me/view/14302-ipad1
También puedes investigar sobre cómo convertirlas en HTML5:
Opciones para hacer presentaciones con html5/
En el caso de que utilicemos las tradicionales, Power Point, Open Office o Keynote, hay disponibles también una gran cantidad de plantillas:
Estilo periódico:
http://free4powerpoint.com/
http://www.plantillaspowerpoint.com/categoria-ciencia_11.htm
http://www.templateswise.com/
http://brainybetty.com/MENUPowerPoint.htm
http://www.poweredtemplates.com/free-ppt-powerpoint-templates.html
http://www.presentermedia.com/
http://www.indezine.com/
Obtenidas de
http://www.kabytes.com/diseno/sitios-para-descargar-plantillas-de-powerpoint-gratis/













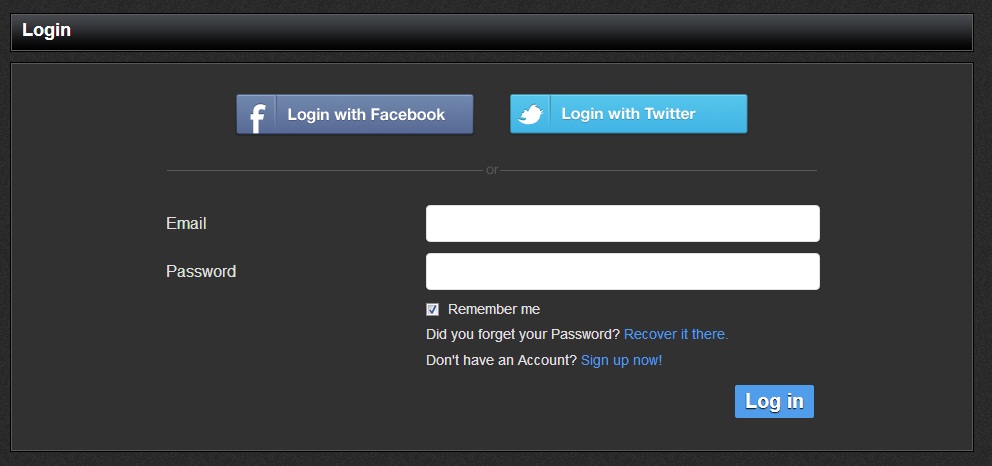




 Obtenido de educacontic
Obtenido de educacontic