Suele ser habitual que a lo largo de la vida de un blog se produzca alguna incidencia (un fallo del administrador, un problema de servidores, o una acción incorrecta que no tiene vuelta atrás) que dé al traste con el trabajo de muchos meses o incluso de años. Para prevenir este tipo de catástrofes es esencial que los usuarios realicen a intervalos regulares copias de seguridad de su trabajo. Además, la realización de las copias de seguridad tiene un valor añadido, porque permite contar con un archivo que sirve de base para exportar el blog, migrarlo a otro alojamiento, etc.
1. Crear una copia de seguridad (exportar un blog).
Para generar en WordPress MU un archivo que contenga todo el contenido fundamental de un blog, es decir, las entradas, las páginas fijas o estáticas, las categorías, los comentarios, las etiquetas y los campos personalizados, hay que proceder de la siguiente manera:
- Entrar en el blog como administrador, y conectarse al interfaz de administración o backend. La dirección del backend del blog para cualquier usuario de la plataforma de blogs del PNTE es la siguiente: http://multiblog.educacion.navarra.es/nombre_usuario/wp-admin/. Si se trata de un blog alojado en la antigua plataforma de blogs del PNTE (la que se utiliza en el curso de formación de Web 2.0), la dirección será algo así como http://irati.pnte.cfnavarra.es/blogs/nombre_usuario/wp-admin/.
- Ir a Herramientas > Exportar, lo cual da paso a una pantalla similar a la que se muestra en la figura 1.
- Si se quiere exportar todo el contenido del blog, hay que seleccionar el valor “Todo” (o “Todos los autores”) en el menú desplegable denominado “Restringir por autor”, y hacer clic en el botón Descargar archivo de exportación. La aplicación genera un archivo con la extensión XML, que debe guardarse en lugar seguro.
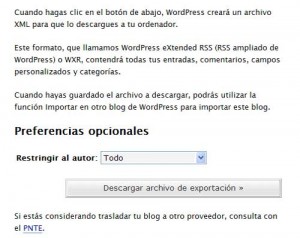
Si esta acción se realiza a intervalos regulares (digamos una vez por semana, o incluso con mayor frecuencia, en caso de que la publicación en el blog sea muy habitual), se puede contar con una garantía de que, en caso de pérdida de contenido, ésta sólo afectará a las últimas entradas del blog.
2. Importar un blog a partir de su copia de seguridad.
En primer lugar, es necesario contar con un blog nuevo y vacío, desde el que se pueda realizar la importación de la copia de seguridad. Si el usuario no dispone de dicho blog, tendrá que contactar con el PNTE para solicitar al administrador de la plataforma que lo cree. Cuando el usuario reciba el aviso de que el nuevo blog está creado y es operativo, deben seguirse los pasos que se detallan a continuación:
- Entrar en el nuevo blog como administrador, y conectarse al interfaz de administración o backend, tal como se ha explicado antes.
- Ir a Herramientas > Importar, lo cual da paso a una pantalla parecida a la que se muestra en la figura 2.
- Pulsar sobre el enlace titulado “WordPress”. A continuación, hacer clic en el botón Examinar, localizar el archivo generado en el proceso de exportación, y finalmente pulsar en el botón Subir archivo e importar, tal como se muestra en la figura 3.
- La aplicación solicitará entonces asignar los autores de las entradas incluidas en la copia de seguridad a los autores existentes en el nuevo blog, tal como muestra la figura 4, en el menú desplegable Asignar al existente. Si en el archivo de copia de seguridad hay entradas pertenecientes a más de un autor, la aplicación facilita dos opciones: asignarlas al autor del nuevo blog, o bien crear tantos autores como sea necesario. También existe otra opción adicional, denominada Importar adjuntos, que sirve para importar los archivos incluidos en las entradas del blog (imágenes, documentos, etc.). Si se desea importar dichos elementos, hay que marcar la casilla Descargar e importar archivos adjuntos. En todo caso, una vez completado el proceso de selección de autores, hay que pulsar el botón Submit o Enviar.
- La aplicación leerá todas las entradas de la copia de seguridad y las incluirá en el nuevo blog, proceso que puede tardar un cierto tiempo, dependiendo del tamaño del archivo XML. Al terminar, aparecerá un mensaje de éxito, con el que concluye el proceso de importación.



3. Problemas derivados de la importación del blog.
Aunque se marque la casilla de importar los adjuntos, su importación real puede ser imposible, dependiendo de cómo se hayan insertado dichos archivos en el blog original. En las pruebas realizadas por el PNTE, la importación de los adjuntos (especialmente imágenes) no siempre se ha realizado correctamente.Por otra parte, debe tenerse en cuenta que la importación de un blog a partir de una copia de seguridad respeta el contenido existente, pero no su disposición o apariencia, que depende tanto de las plantillas existentes en el blog origen y en el blog destino como de los elementos de formato que hayan sido utilizados por el usuario. Por último, el proceso que acabamos de describir tampoco permite recuperar los enlaces que forman parte del blogroll, ni los widgets definidos en las barras laterales, ni otros detalles de estructura y formato.
Así pues, tras finalizar el procedimiento de exportación e importación, es necesario repasar el blog nuevo y realizar las siguientes comprobaciones:
- Comprobar que todos los elementos adjuntos (imágenes, documentos, etc.) se han importado correctamente, y que residen en una URL que corresponde a la plataforma multiblog. Así por ejemplo, una imagen llamada mifoto.jpg, que forma parte del blog de un usuario cuya ID es 18, y que se publicó en febrero de 2009, tiene que estar dentro de una URL semejante a ésta: http://multiblog.educacion.navarra.es/usuarioxxx/wp-content/blogs.dir/18/files/2009/02/mifoto.jpg.
- Comprobar las referencias internas del blog. Por ejemplo, si una entrada del blog “viejo” apunta a otra, el enlace tendrá una URL inadecuada, que en el proceso de importación no se actualiza. Esto provoca que en el blog nuevo haya enlaces “rotos”, que producen muy mala impresión a los visitantes.
- Escoger el mismo tema o plantilla del blog original o, si éste no existe (que es el caso más probable) escoger otro tema semejante al anterior.
- Volver a definir y activar los widgets de la barra lateral.
- Ajustar detalles de estructura y formato, etc.
- Volver a definir los enlaces del blogroll. Existe un procedimiento para generar una copia de seguridad del blog antiguo e importarla desde uno nuevo; dicho procedimiento se explicará en un próximo tutorial.

En Herramientas para hacer copia del blog en el disco duro no aparece el menú “importar”, ni la pantalla correspondiente a la figura 1.
Gracias
Te aseguro que todos los usuarios de Multiblog tienen esas opciones a su disposición, en el menú lateral, bajo el epígrafe Herramientas.
Como veo que tienes una cuenta en el servicio Profeblog, te hago la siguiente pregunta: ¿a qué sitio te refieres en tu comentario, a Multiblog o a Profeblog? En el segundo caso, es posible que los administradores de la plataforma hayan desactivado dicha opción.
Suoer bacano yo normalmente realizo estos pasos
.-Mediante Phpmyadmin hago una copia de seguridad de la base de datos.
Vas a la pestaña exportar y una vez allí te aseguras que esten todas las tablas marcadas -sql-; que en la sección struture estén marcadas
‘Structure’
‘Add DROP TABLE’
‘Add AUTO_INCREMENT’ and
‘Enclose table and field names with backquotes’
y que en la sección DATA solo este marcada ‘Data’. Luego sólo hay descargar el archivo. En el Codex de WordPress hay un excelente tutorial con imágenes para hacer copias de seguridad de tu base de datos.
y listo
gracias buen articulo
Gracias por el apunte. No obstante, el mecanismo que propones es válido para exportar todo el contenido de WordPress, incluyendo las opciones de configuración. El artículo de Multiblog tiene otro enfoque, pues se refiere únicamente a la exportación-importación del contenido del blog: entradas, páginas, comentarios, categorías, etiquetas, usuarios, etc.